How To Create Shortcut For Email Template In Outlook
The tutorial explains how to create, save and use standard Outlook email templates. You will also learn how to reply with template in Outlook 2019, 2016, 2013, and 2010.
Outlook e-mail templates are a really powerful feature, though often underestimated. Rather few people know that templates for Outlook emails exist and even fewer know how to create and use them the right way.
Imagine how much time you could save if instead of typing the same text over and over again, you would simply click on a template and a nicely formatted e-mail message with pre-verified and therefore always accurate information is ready to be sent!
- How to create email templates in Outlook
- How to send a message based on an email template
- How to edit email templates
- Pin templates to task bar or create desktop shortcut
- Share Outlook email templates
- Automatically apply a template for all new messages as Outlook theme
- Free email templates
- Template Phrases - quick way to reply with template in Outlook
How to create an email template in Outlook
This section explains how to create and save email templates on an example of Outlook 2010. In Outlook 2019, 2016 and 2013, it works exactly the same way, with maybe some insignificant differences in the color scheme and design of the Outlook ribbon.
To make an email template in Outlook, carry out these steps:
- Compose a new message in the usual way (Home tab > New E-mail). Be sure to add all the details you want to save in your template, such as the body text, subject, attachment, recipient address if needed, and so on.
For example, you've created a new design of your newsletter and now want to save it as an email template:
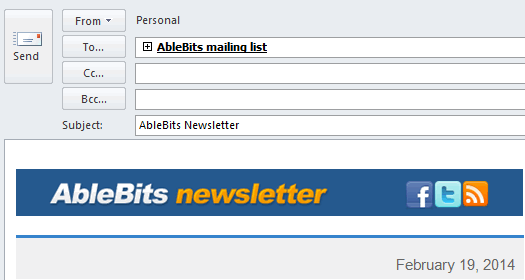
- Switch to the File tab and click the Save as button.

- Select Outlook Template (*.oft) from the Save as type drop-down list and give your new template an appropriate name.
Important! Do not change the destination folder where email templates are saved, otherwise Outlook won't be able to locate them. By default, Outlook saves all template files to this folder:
C:\Users\UserName\AppData\Roaming\Microsoft\Templates
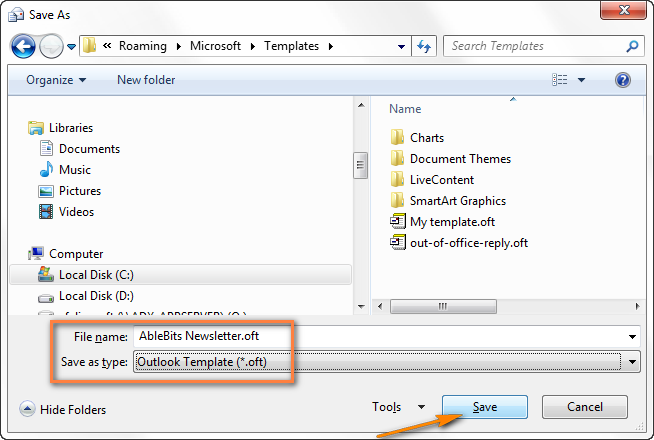
Tip. In the same way you can make a template from any existing e-mail message that you either sent or received. Just open it from your Outlook folder, say Sent Items, switch to the File tab and click Save as.
How to use email templates in Outlook
To create a message based on an email template, here's what you do:
- On the Home tab, click New Items > More Items > Choose Form.
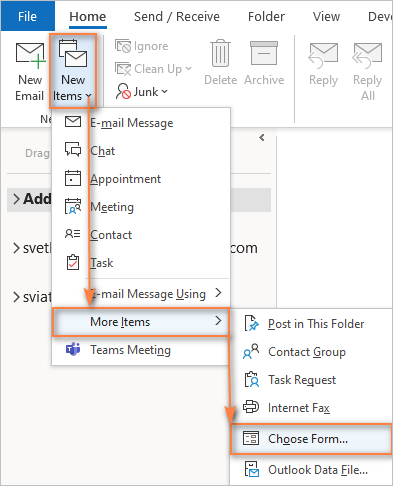
- In the Choose Form dialog box that appears, select User Templates in File System from the Look in drop-down list. This will display a list of all the e-mail templates you currently have. Select the needed one and click Open.
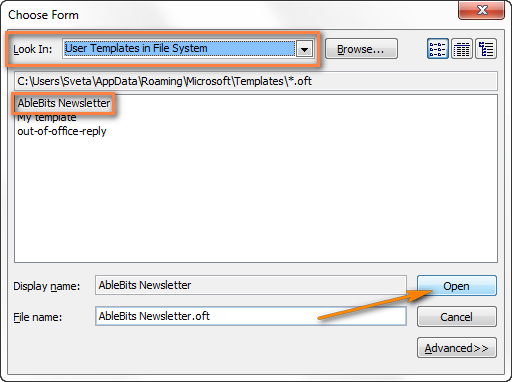
That's it! A new message will be created based on the chosen template, with the same body, subject, formatting, images, etc.
Tip. To reduce the number of clicks required for opening a template, you can place the Choose Form button directly on the ribbon. We have a special guide on how to add a custom button to Excel ribbon. In Outlook, the steps are exactly the same.
How to edit Outlook email template
To modify an existing template, open it as an email message (as described above) and make the changes you want. After that save the template under the same name again as described in Saving an Outlook template. Done!
How to pin templates to task bar or create desktop shortcut
If you frequently use one or more templates in your work, navigating to the Developer tab each time may seem quite a long way. In this case you can create a shortcut and place it on your desktop or pin the template to the task bar. The latter seems even a better option, so let's go ahead with it.
- Go to the folder where all Outlook templates are located:
C:\Users\UserName\AppData\Roaming\Microsoft\Templates - Find the needed one, select it and drag towards the Outlook icon on your taskbar. This will pin the template to the context menu of the Outlook icon.
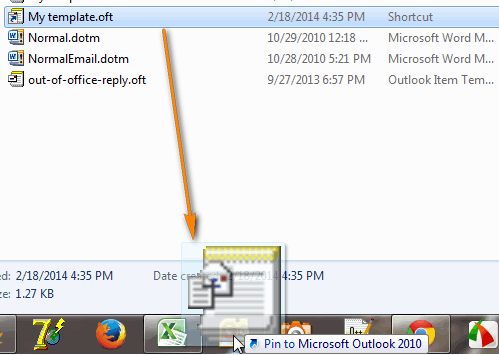
- Next time you need to need to e-mail with template in Outlook, right-click the Outlook icon on the task bar and choose the template you want. As shown in the screenshot below, you can pin several templates that you use most often.
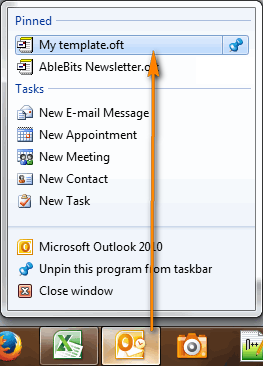
- If you don't want a particular email template on your task bar any longer, right click on it and choose Unpin from this list.
If you'd rather have a template shortcut on your desktop, then right-click the template and choose Send to >Desktop.

This will create a shortcut on your desktop and you click it whenever you want to create a new message with this template.
An Outlook template is a usual file (.oft), so you can pick any template from the folder where all Outlook templates are stored (C:\Users\UserName\AppData\Roaming\Microsoft\Templates) and send it as an al attachment or save to a network share.
Automatically apply a template for all new messages as Outlook theme (Stationery)
If you want to use a specific template for all new emails, then you have to create an HTML template first and then set it as your Outlook email theme. For example, you may want to use a particular font or background color in all email messages that you send.
Here are the steps to create an html email template for Outlook:
- Create a new email message and design it as you like.
- Switch to the File tab, click the Save As button and save the email as an HTML file to the Stationery folder here:
C:\Users\UserName\AppData\Roaming\Microsoft\Stationery\
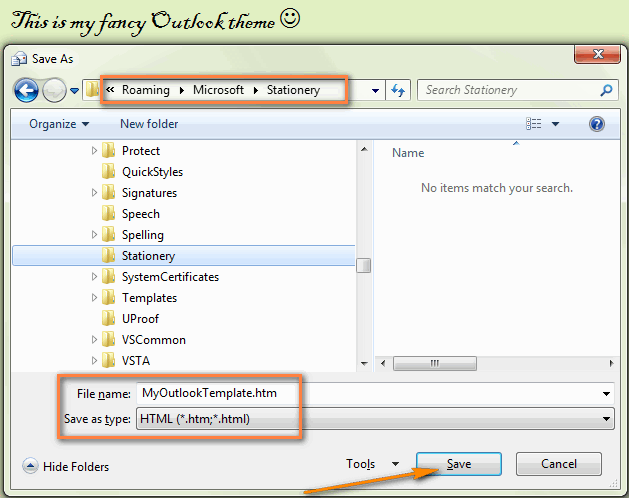
You can also design your Outlook e-mail template using any other HTML editor and save the resulting html file to the same folder. - To set the newly created template as your default Outlook email theme, go to the File tab > Options > Mail > Compose messages section and click the Stationery and Fonts button.
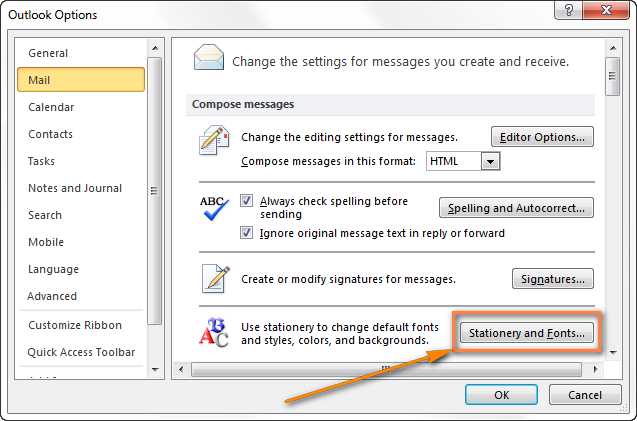
- Find your email template in the list of Outlook themes and click OK to set it as the default email theme.

From now on, your new Outlook email template will automatically be applied to all messages you are composing.
Where do I find free email templates?
There are tons of free ready-to-use templates on the web for all possible scenarios and occasions. Here are just a few examples:
- Collection of email templates from Microsoft
- Email newsletter templates
- Sample letters (sample letter texts and templates)
- Thank you letters (our own collection of thank you letters, after job interview, follow-up, recommendation e-mails)
- Business letters (job interview, cover letter, request for recommendation etc.)
Surely, Outlook templates provide many useful features that can save you a lot of time. But if you send tens of repetitive emails daily, the capabilities of built-in Outlook templates may not be enough. For example, what if you want to reply with template in Outlook? And if you've created a few dozen templates for different occasions, how could you view their content to pick the best-suited one? And if you could only insert a template in the message with a mouse click!
Sounds like a wish-list for the Microsoft Outlook team? :) No matter how fantastic it may sound, all these features are already implemented in our own templates for Outlook emails, and the next section shows how to use them.
Template Phrases - quick way to reply with template in Outlook
Are you looking for Outlook email templates that can be used at any time with any message type including new e-mails, replies and forwards? Then you'll surely find our Template Phrases for Outlook very useful. It does do not require switching to other tabs, creating desktop shortcuts, and the like. You can make, inset and edit a template directly from the e-mail message window.
Like build-in ones, our mini-templates can include text, graphics, tables, signatures, hyperlinks and formatting.
All versions of Microsoft Outlook 2019, 2016, 2013, and 2010 are supported. A free version of Template Phrases for Outlook Online is also available.
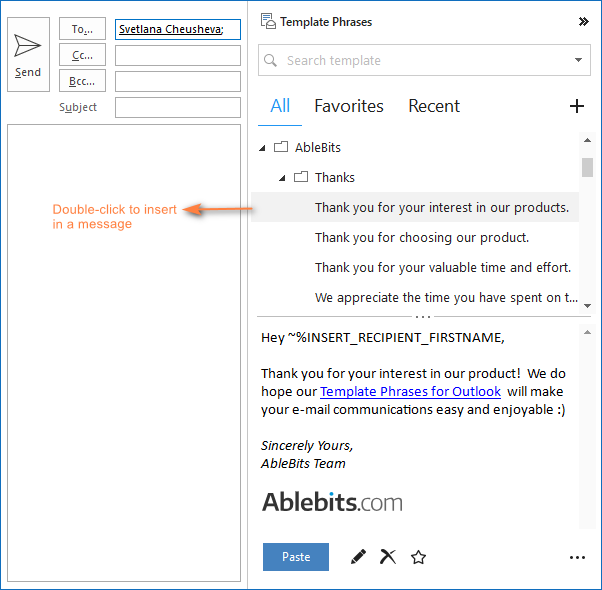
Once installed, the plug-in adds a special pane to the right-hand part of your e-mail window that shows your own catalog of email templates grouped into folders and sub-folders. The content of the currently selected template is displayed in the preview window.
If you don't want to see the Template Phrases pane when composing a message, click on the chevron button at the top right-hand corner and the pane will minimize to a small vertical strip.
How to create an email template for new messages, replies and forwards
To add a new template to your collection, here's what you need to do:
- In an e-mail message, select the content you want to add to the template.
- On the Template Phrases pane, select the target folder and click the Plus icon or press the Insert key on your keyboard.
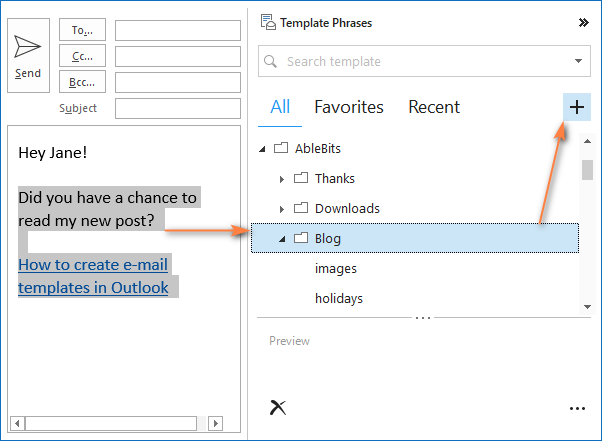
- The selected text is automatically added to the body of your new template and the first few words become its name. Text formatting, links and images are fetched and preserved.
You just edit the template name if needed and click Save. Nothing can be easier, agree?
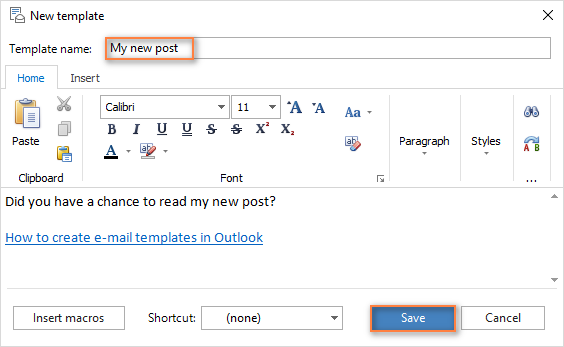
Edit a template directly in the preview pane
To make a few quick changes, type directly on the preview pane, and then click Save.
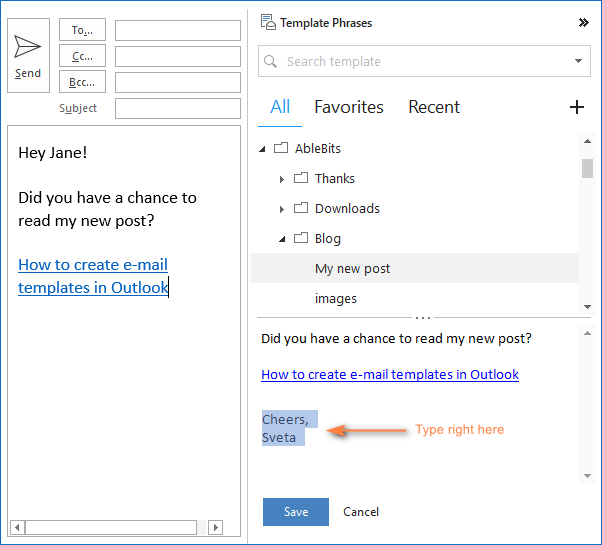
Or click the Edit button at the bottom of the preview pane, and then make use of the extended text and formatting options in the Edit window.
Insert a template into Outlook message with a click
Once your mini-template is ready, you can insert it into an email message in 3 different ways:
- Double-click the template on the pane (my preferred way).
- Select the template and click the Paste button.
- Right-click on the template name and choose Paste from the context menu.
For example, that's how we can quickly reply with the template we've just created:
- Type any part of the template name in the Search box, say "post". This will display a list of all relevant templates that contain the search word.
- Double-click the needed template.
Your message is good to go! The first name of the recipient is inserted, the attachment is added, and the Subject line is filled, all with a single click :)

Tip. You can assign a shortcut to your most frequently used templates and have them inserted in a message by pressing, say, Ctrl + Shift + 1.
That was only a quick introduction to Template Phrases. I invite you to download our whole collection of Outlook Add-ins and discover a lot more useful features!
Other ways to reply with template in Outlook:
- Fillable email templates - 3 ways to add a variable, text field or dropdown list to an email template that will ask for the values to fill in before sending out an email.
- Email templates with dropdown menus - shows how to quickly add a dropdown list to Outlook email template, allow selecting multiple items, make the list editable, and populate with the values from a database.
- Quick Parts - reusable pieces of content that can be inserted into emails, meeting requests, appointments, contacts and tasks.
- Quick Steps - customizable shortcuts to perform a predefined sequence of actions with a single click.
- Outlook signatures - almost everyone uses email signatures to display contact information, but who says they have to be limited to standard details? In theory, you can create multiple signatures as entire email templates.
You may also be interested in
How To Create Shortcut For Email Template In Outlook
Source: https://www.ablebits.com/office-addins-blog/2014/02/20/create-email-templates-outlook/
Posted by: jolleycapecontabir.blogspot.com

0 Response to "How To Create Shortcut For Email Template In Outlook"
Post a Comment